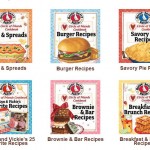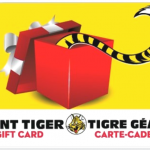At Free Stuff Finder (FSF), we love our readers. And as one of our valued readers and VIP members, we’d like to make sure you’re kept in the loop. To ensure our emails reach your inbox, please add our email address (hello@free-stuff-finder.com) to your address book.
Here’s how:
For Gmail Users:
- Go to gmail.com and login.
- Click the “Gmail” dropdown in the top-left corner, immediate under the Google logo.
- Select “Contacts” from the dropdown.
- Click “NEW CONTACT” button (left side).
- Enter our email hello@free-stuff-finder.com in the Email field, give us a contact name (Free Stuff Finder).
- Click “Save” button (Top Right Corner. Immediately under your email address display). Alternatively, gmail auto saves this page (the save button will then be displayed as “Saved”).
For AOL Users:
- Click the Add button.
- When the Address Card window opens, enter our email address hello@free-stuff-finder.com into the contact information.*In AOL OpenRide you can add a contact to your Address book by clicking on the AIM PEOPLE pane, click the Addresses tab, click the Setup drop-down menu, then click New Contact.
For Yahoo Users:
- Open the email.
- Click “Add to Address Book” link on far right.
- The name and email address (hello@free-stuff-finder.com) from the email are pre-populated in the “Add to Address Book” page. Verify the information is correct.
- Click “Add to Address Book”.
For MSN Users:
- Open the email.
- Click “Save Addresses” on the right.
- Select the check box next to the address you want to save. You may edit this information if necessary (make sure you use hello@free-stuff-finder.com).
- Click “Save”.
For Hotmail Users:
- Open the email.
- Click “Save Address(es)” at the top of the message header.
- Verify pre-populated information in the “Save Address” form is correct. Edit information if necessary (use hello@free-stuff-finder.com).
- Click “Ok”.
For EarthLink Users:
- Open the email.
- Click “Add Sender” in the upper right of the header.
- The name and address from email are pre-populated in the “Add to Address Book” pop-up. (If not, use hello@free-stuff-finder.com).
- Click “Yes”.
For Comcast Users:
- Open the email from us.
- Click on “Save Address”. “Address Book Entry” dialog box will then appear.
- Click “Save Entry” to save.
For Microsoft Outlook Users:
Windows:
- Right click on an existing email message.
- Select “Add to Outlook Contacts” from the menu. If that option is not available, click on “Junk Mail”.
- Click on “Add Sender to Safe Sender’s List”.
Mac OS:
- Hold down the Control key while clicking on the email message.
- Choose “Add Sender to Address Book” or “Add Sender to Contact”, depending on the Outlook Express version you use.
For Netscape Users:
Windows & Mac OS:
- Click on an existing email message to highlight it.
- Click the “Message” menu.
- Choose “Add Sender to Address Book”.
- Click OK.
- Open the email.
- Click on the “Save to Address Book” link next to our email address. You will see a message “This address has been saved into your Address Book.”